Graph Printing
Printing a 2D or 3D graph.
The Graph Printing example demonstrates how to print or export to PDF 2D and 3D graphs.
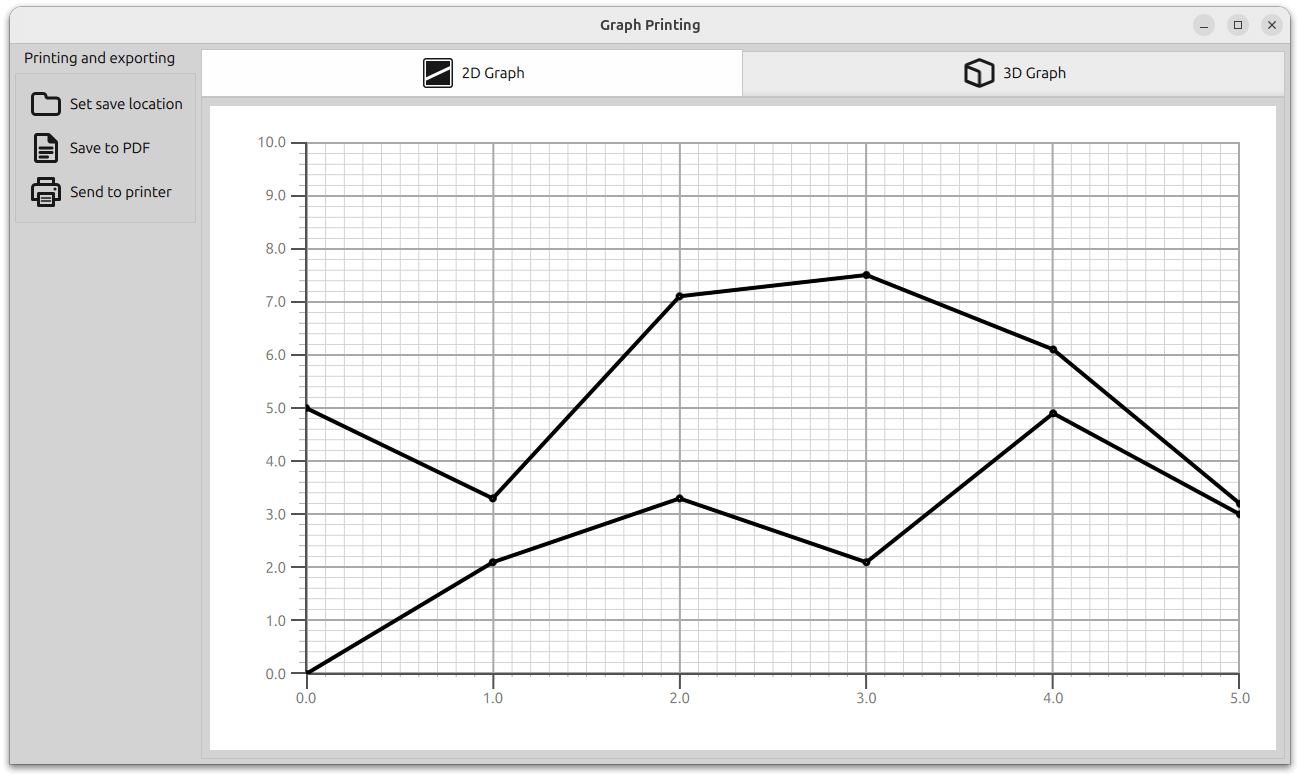
Running the Example
To run the example from Qt Creator, open the Welcome mode and select the example from Examples. For more information, see Qt Creator: Tutorial: Build and run.
GraphPrinter class
The printing functionality is implemented in the GraphPrinter class. The class exposes these functions:
- The
generatePDFfunction, which works as follows.- Sets up the output PDF file.
The function instantiates QPdfWriter with a "graph.pdf" file pointed in the specified folder. The function also specifies the options for the exported PDF file: title, resolution, page size, and margins.
const QFile file = QFile(path.toLocalFile() + QStringLiteral("/graph.pdf")); QPdfWriter writer(file.fileName()); writer.setResolution(90); writer.setTitle("Graph"); writer.setPageSize(QPageSize(image.size())); writer.setPageMargins(QMarginsF(0, 0, 0, 0)); writer.newPage();
- Sets up image processing.
The function creates a QPainter referring to the previously created QPdfWriter.
To ensure the graph is printed correctly, it is scaled to the painter's viewport size with the original aspect ratio
The painter's rendering hint is set to lossless image rendering. After this, the function draws the image to the PDF file.
QPainter painter(&writer); const QImage finalImage = image.scaled(painter.viewport().size(), Qt::KeepAspectRatio); painter.setRenderHint(QPainter::LosslessImageRendering); painter.drawImage(finalImage.rect(), finalImage);
The function returns a status message to be displayed in the application's message dialog, including the full path to the exported file.
- Sets up the output PDF file.
- The
getPrintersfunction returns a list of available printers.QStringList GraphPrinter::getPrinters() { return QPrinterInfo::availablePrinterNames(); }
- The
printfunction, which works like thegeneratePDFfunction, but creates a QPainter referring a QPrinter instance:QString GraphPrinter::print(const QImage &image, const QString printerName) { QPrinterInfo printInfo = QPrinterInfo::printerInfo(printerName); if (printInfo.isNull()) return QLatin1String("%1 is not a valid printer").arg(printerName); QPrinter printer(printInfo, QPrinter::HighResolution); printer.setOutputFormat(QPrinter::NativeFormat); QPainter painter(&printer); const QImage finalImage = image.scaled(painter.viewport().size(), Qt::KeepAspectRatio); painter.setRenderHint(QPainter::LosslessImageRendering); painter.drawImage(finalImage.rect(), finalImage); return QLatin1String("Printed to %1").arg(printerName); }
The function returns a status message to be displayed in the application's message dialog.
Application setup
In addition to the application setup code, the main.cpp file contains code that creates a new instance of the GraphPrinter class and makes it reachable from the QML code.
GraphPrinter graphPrinter; viewer.rootContext()->setContextProperty("graphPrinter", &graphPrinter);
Setting up the layout and image capture
The 2D and 3D graphs are laid out in a Stacklayout. Users can navigate it with a TabBar.
TabBar { id: tabBar anchors.left: parent.left anchors.right: parent.right TabButton { text: "2D Graph" implicitHeight: 48 icon.source: checked ? "flatten_square_fill.svg" : "flatten.svg" icon.height: 36 icon.width: 36 } TabButton { text: "3D Graph" implicitHeight: 48 icon.source: checked ? "box_left_fill.svg" : "box_left.svg" icon.height: 36 icon.width: 36 } } Frame { id: tabFrame anchors.left: parent.left anchors.right: parent.right anchors.top: tabBar.bottom anchors.bottom: parent.bottom StackLayout { id: stackLayout anchors.fill: parent currentIndex: tabBar.currentIndex Graph2D { id: linegraph } Graph3D { id: bargraph } } }
The FolderDialog component is used to select a folder for saving the exported file. This component has no visual representation in the application layout, but its API is accessible from the current QML file.
The button invokes a folder dialog.
FolderDialog { id: dialog property bool folderset: false onAccepted: { folderset = true message.title = "Folder Set" message.text = "Folder set to " + selectedFolder.toString().replace(/^(file:\/{3})/, "") message.open() } } ... Button { id: setFolderButton ... onClicked: dialog.open() }
A custom printing dialog is created for selecting a printer, and is triggered with the button. The Dialog retrieves the list of available printers and displays them in a list view.
Dialog { id: printerDialog anchors.centerIn: parent contentHeight: printerListView.height contentWidth: printerListView.width title: qsTr("Available Printers") modal: true onOpened: { printerModel.clear() var printers = graphPrinter.getPrinters() printers.forEach((x, i) => printerModel.append({ "name": x })) } ... contentItem: Rectangle { id: printerItem height: printerListView.height width: printerListView.width color: mainView.item.theme.plotAreaBackgroundColor ListView { id: printerListView height: 100 width: 200 clip: true model: printerModel delegate: printerDelegate highlight: Rectangle { color: mainView.item.theme.grid.subColor } } }
The button triggers the PDF export, if a folder has been already selected.
When either PDF export or printing is triggered, the following code is executed:
- Capture an image using the
grabToImagemethod. The current graph is the Stacklayout's item at the current index. - In the
grabToImageparameters, we specify the callback as thegeneratePDForprintfunction in theGraphPrinterclass.PDF export:
onPressed: { if (!dialog.folderset) { message.title = "No Folder Set" message.text = "Please select folder first" message.open() } else { mainView.prepareForPrint() mainView.item.grabToImage(function (result) { message.title = "Save PDF" message.text = "PDF saved to " + graphPrinter.generatePDF( dialog.currentFolder, result.image) message.open() }, mainView.outputsize) } } onReleased: { mainView.cleanAfterPrint() }
Print:
onAccepted: { var selectedPrinter = printerModel.get(printerListView.currentIndex) mainView.prepareForPrint() mainView.item.grabToImage(function (result) { message.title = "Print" message.text = graphPrinter.print(result.image, selectedPrinter.name) message.open() }, mainView.outputsize) } onClosed: { mainView.cleanAfterPrint() }
For the size, the code makes the image render at 4x the actual resolution. For 3D graphs, the item must also be expanded for the duration of printing:
function prepareForPrint() { if (stackLayout.currentIndex === 1) { var newsize = Qt.size(bargraph.width * 4, bargraph.height * 4) // check that we do not exceed maximum texture size if (newsize.width * Screen.devicePixelRatio > graphPrinter.maxTextureSize() ) { // scale to 25% under max texture size to be on the safe side; some GPUs seem // to glitch when using the abosulute max var ratio = (newsize.width * Screen.devicePixelRatio * 1.25) / graphPrinter.maxTextureSize() newsize.width /= ratio newsize.height /= ratio } outputsize.width = Math.round(newsize.width) outputsize.height = Math.round(newsize.height) // resize the bar graph to match the PDF output size item.width = outputsize.width item.height = outputsize.height } else { outputsize = Qt.size(linegraph.width * 4, linegraph.height * 4) } } function cleanAfterPrint() { if (stackLayout.currentIndex === 1) { // resize the bar graph back to the actual visual size item.width = stackLayout.width item.height = stackLayout.height } }