Qt Quick Demo - RSS News
A QML RSS news reader that uses XmlListModel and XmlListModelRole custom QML types to download XML data, ListModel and ListElement to create a category list, and ListView to display the data.
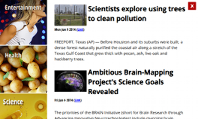
RSS News demonstrates the following Qt Quick features:
- Using custom QML types.
- Using list models and list elements to represent data.
- Using XML list models to download XML data.
- Using list views to display data.
- Using the Component type to create a footer for the news item list view.
- Using the Image type to create a button for closing the app.
Running the Example
To run the example from Qt Creator, open the Welcome mode and select the example from Examples. For more information, see Qt Creator: Tutorial: Build and run.
Using Custom Types
In the RSS News app, we use the following custom types that are each defined in a separate .qml file:
BusyIndicator.qmlCategoryDelegate.qmlNewsDelegate.qmlRssFeeds.qmlScrollBar.qml
Creating the Main Window
In Main.qml, we use a Rectangle type with custom properties to create the app main window:
Rectangle { id: window width: 800 height: 480 property string currentFeed: rssFeeds.get(0).feed property bool loading: feedModel.status === XmlListModel.Loading property bool isPortrait: Screen.primaryOrientation === Qt.PortraitOrientation
We will use the custom properties later for loading XML data and for adjusting the screen layout depending on its orientation.
Creating a Category List
In Main.qml, we use the RssFeeds custom type that we specify in RssFeeds.qml to create a list of feed categories:
RssFeeds { id: rssFeeds }
In RssFeeds.qml, we use a ListModel type with a ListElement type to create a category list where list elements represent feed categories:
ListModel { ListElement { name: "Top Stories"; feed: "news.yahoo.com/rss/topstories"; image: "images/TopStories.jpg" } ListElement { name: "World"; feed: "news.yahoo.com/rss/world"; image: "images/World.jpg" } ListElement { name: "Europe"; feed: "news.yahoo.com/rss/europe"; image: "images/Europe.jpg" } ListElement { name: "Asia"; feed: "news.yahoo.com/rss/asia"; image: "images/Asia.jpg" } ListElement { name: "U.S. National"; feed: "news.yahoo.com/rss/us"; image: "images/USNational.jpg" } ListElement { name: "Politics"; feed: "news.yahoo.com/rss/politics"; image: "images/Politics.jpg" } ListElement { name: "Business"; feed: "news.yahoo.com/rss/business"; image: "images/Business.jpg" } ListElement { name: "Technology"; feed: "news.yahoo.com/rss/tech"; image: "images/Technology.jpg" } ListElement { name: "Entertainment"; feed: "news.yahoo.com/rss/entertainment"; image: "images/Entertainment.jpg" } ListElement { name: "Health"; feed: "news.yahoo.com/rss/health"; image: "images/Health.jpg" } ListElement { name: "Science"; feed: "news.yahoo.com/rss/science"; image: "images/Science.jpg" } ListElement { name: "Sports"; feed: "news.yahoo.com/rss/sports"; image: "images/Sports.jpg" } }
List elements are defined like other QML types except that they contain a collection of role definitions instead of properties. Roles both define how the data is accessed and include the data itself.
For each list element, we use the name role to specify the category name, the feed role to specify the URL to load the data from, and the image role to display an image for the category.
In Main.qml, we use a ListView type to display the category list:
ListView {
id: categories
property int itemWidth: 190
width: window.isPortrait ? parent.width : itemWidth
height: window.isPortrait ? itemWidth : parent.height
orientation: window.isPortrait ? ListView.Horizontal : ListView.Vertical
anchors.top: parent.top
model: rssFeeds
delegate: CategoryDelegate {
itemSize: categories.itemWidth
isLoading: window.loading
onClicked: function () {
if (window.currentFeed == feed)
feedModel.reload()
else
window.currentFeed = feed
}
}
To lay out the category list horizontally at the top of the window in portrait orientation and vertically on the left side in landscape orientation, we use the orientation property. Based on the orientation, we bind either the width or the height of the list to a fixed value (itemWidth).
We use the anchors.top property to position the list view at the top of the screen in both orientations.
We use the model property to load XML data from the rssFeeds model, and CategoryDelegate as the delegate to instantiate each item in the list.
Creating List Elements
In CategoryDelegate.qml, we use the Rectangle type with custom properties to create list elements:
Rectangle { id: delegate required property real itemSize required property string name required property string feed required property string image required property int index required property bool isLoading property bool selected: ListView.isCurrentItem
We use required to declare the properties that we expect from the model.
We set the selected property to the ListView.isCurrentItem attached property to specify that selected is true if delegate is the current item.
We use the Image type source property to display the image, centered in the delegate, specified for the list element by the image role in the rssFeeds list model:
Image {
anchors.centerIn: parent
source: delegate.image
}
We use a Text type to add titles to list elements:
Text {
id: titleText
anchors {
left: parent.left; leftMargin: 20
right: parent.right; rightMargin: 20
top: parent.top; topMargin: 20
}
font { pixelSize: 18; bold: true }
text: delegate.name
color: delegate.selected ? "#ffffff" : "#ebebdd"
scale: delegate.selected ? 1.15 : 1.0
Behavior on color { ColorAnimation { duration: 150 } }
Behavior on scale { PropertyAnimation { duration: 300 } }
We use the anchors property to position the title at the top of the list element, with a 20-pixel margin. We use font properties to adjust font size and text formatting.
We use the color and scale properties to brighten the text and to scale it slightly larger when the list item is the current item. By applying a Behavior to the property, we animate the actions of selecting and deselecting list items.
We use a MouseArea type to download XML data when users tap a category list element:
MouseArea {
anchors.fill: delegate
onClicked: {
delegate.ListView.view.currentIndex = delegate.index
delegate.clicked()
}
}
The anchors.fill property is set to delegate to enable users to tap anywhere within the list element.
To load the XML data for the category list on a clicked event, we set the currentIndex of the ListView attached property and emit the clicked signal() in onClicked.
Downloading XML Data
In Main.qml, we use an XmlListModel type as a data source for ListView elements to display news items in the selected category:
XmlListModel {
id: feedModel
source: "https://" + window.currentFeed
query: "/rss/channel/item"
We use the source property and the window.currentFeed custom property to fetch news items for the selected category.
The query property specifies that the XmlListModel generates a model item for each <item> in the XML document.
We use the XmlListModelRole type to specify the model item attributes. Each model item has the title, content, link, and pubDate attributes that match the values of the corresponding <item> in the XML document:
XmlListModelRole { name: "title"; elementName: "title"; attributeName: ""}
XmlListModelRole { name: "content"; elementName: "content"; attributeName: "url" }
XmlListModelRole { name: "link"; elementName: "link"; attributeName: "" }
XmlListModelRole { name: "pubDate"; elementName: "pubDate"; attributeName: "" }
}
We use the feedModel model in a ListView type to display the data:
ListView {
id: list
anchors.left: window.isPortrait ? window.left : categories.right
anchors.right: closeButton.left
anchors.top: window.isPortrait ? categories.bottom : window.top
anchors.bottom: window.bottom
anchors.leftMargin: 30
anchors.rightMargin: 4
clip: window.isPortrait
model: feedModel
footer: footerText
delegate: NewsDelegate {}
}
To list the news items below the category list in portrait orientation and to its right in landscape orientation, we use the isPortrait custom property to anchor the top of the news items list to the left of window and bottom of categories in portrait orientation and to the right of categories and bottom of window in landscape orientation.
We use the anchors.bottom property to anchor the bottom of the list view to the bottom of the window in both orientations.
In portrait orientation, we clip the painting of the news items to the bounding rectangle of the list view to avoid graphical artifacts when news items are scrolled over other items. In landscape, this is not required, because the list spans the entire screen vertically.
We use the model property to load XML data from the feedModel model, and use NewsDelegate as the delegate to instantiate each item in the list.
In NewsDelegate.qml, we use a Column type to lay out the XML data:
Column { id: delegate required property string title required property string content required property string link required property string pubDate width: delegate.ListView.view.width spacing: 8
Within the column, we use a Row and another column to position images and title text:
Row {
width: parent.width
spacing: 8
Column {
Item {
width: 4
height: titleText.font.pixelSize / 4
}
Image {
id: titleImage
source: delegate.content
width: Math.min(delegate.width / 2, sourceSize.width)
fillMode: Image.PreserveAspectFit
}
}
Text {
id: titleText
text: delegate.title.replace(/'/g, "'")
width: delegate.width - titleImage.width
wrapMode: Text.WordWrap
font.pixelSize: 26
font.bold: true
}
}
We generate a textual representation of how long ago the item was posted using the timeSinceEvent() JavaScript function:
Text {
width: delegate.width
font.pixelSize: 12
textFormat: Text.RichText
font.italic: true
text: delegate.timeSinceEvent(delegate.pubDate) + " (<a href=\"" + delegate.link + "\">Link</a>)"
onLinkActivated: function(link) {
Qt.openUrlExternally(link)
}
}
We use the onLinkActivated signal handler to open the URL in an external browser when users select the link.
Providing Feedback to Users
In CategoryDelegate.qml, we use the BusyIndicator custom type to indicate activity while the XML data is being loaded:
BusyIndicator {
scale: 0.8
visible: delegate.ListView.isCurrentItem && delegate.isLoading
anchors.centerIn: parent
}
We use the scale property to reduce the indicator size to 0.8. We bind the visible property to the isCurrentItem attached property of the delegate list view and loading property of the main window to display the indicator image when a category list item is the current item and XML data is being loaded.
We define the BusyIndicator type in BusyIndicator.qml. We use an Image type to display an image and apply a NumberAnimation to its rotation property to rotate the image in an infinite loop:
Image { id: container source: "images/busy.png"; NumberAnimation on rotation { running: container.visible from: 0; to: 360; loops: Animation.Infinite; duration: 1200 } }
In your apps, you can also use the BusyIndicator type from the Qt Quick Controls module.
Creating Scroll Bars
In Main.qml, we use our own custom ScrollBar type to create scroll bars in the category and news item list views. In your apps, you can also use the ScrollView type from the Qt Quick Controls module.
First, we create a scroll bar in the category list view. We bind the orientation property to the isPortrait property and to the Horizontal value of the Qt::Orientation enum type to display a horizontal scroll bar in portrait orientation and to the Vertical value to display a vertical scroll bar in landscape orientation:
ScrollBar {
id: listScrollBar
orientation: window.isPortrait ? Qt.Horizontal : Qt.Vertical
height: window.isPortrait ? 8 : categories.height;
width: window.isPortrait ? categories.width : 8
scrollArea: categories;
anchors.right: categories.right
}
Same as with the categories list view, we adjust the width and height of the scroll bar based on the isPortrait property.
We use the scrollArea property to display the scroll bar in the categories list view.
We use the anchors.right property to anchor the scroll bar to the right side of the category list.
ScrollBar {
scrollArea: list
width: 8
anchors.right: window.right
anchors.top: window.isPortrait ? categories.bottom : window.top
anchors.bottom: window.bottom
}
Second, we create another scroll bar in the news item list view. We want a vertical scroll bar to appear on the right side of the view regardless of screen orientation, so we can set the width property to 8 and bind the anchors.right property to the window.right property. We use the anchors.top property to anchor the scroll bar top to the bottom of the category list in portrait orientation and to the top of the news item list in landscape orientation. We use the anchors.bottom property to anchor the scroll bar bottom to the list view bottom in both orientations.
We define the ScrollBar type in ScrollBar.qml. We use an Item type with custom properties to create a container for the scroll bar:
Item { id: container property variant scrollArea property int orientation: Qt.Vertical opacity: 0
We use a BorderImage type to display the scroll bar thumb at the x and y position that we calculate by using the position() function:
BorderImage {
source: "images/scrollbar.png"
border { left: 1; right: 1; top: 1; bottom: 1 }
x: container.orientation == Qt.Vertical ? 2 : container.position()
y: container.orientation == Qt.Vertical ? container.position() : 2
width: container.orientation == Qt.Vertical ? container.width - 4 : container.size()
height: container.orientation == Qt.Vertical ? container.size() : container.height - 4
}
We use the size function to calculate the thumb width and height depending on the screen orientation.
We use states to make the scroll bar visible when the users move the scroll area:
states: State {
name: "visible"
when: container.orientation == Qt.Vertical ?
container.scrollArea.movingVertically :
container.scrollArea.movingHorizontally
PropertyChanges { container { opacity: 1.0 } }
}
We use transitions to apply a NumberAnimation to the opacity property when the state changes from "visible" to the default state:
transitions: Transition {
from: "visible"; to: ""
NumberAnimation { properties: "opacity"; duration: 600 }
}
}
Creating Footers
In Main.qml, we use a Component type with a Rectangle type to create a footer for the news list view:
pragma ComponentBehavior: Bound import QtQuick import QtQuick.Window import QtQml.XmlListModel Rectangle { id: window width: 800 height: 480 property string currentFeed: rssFeeds.get(0).feed property bool loading: feedModel.status === XmlListModel.Loading property bool isPortrait: Screen.primaryOrientation === Qt.PortraitOrientation onLoadingChanged: { if (feedModel.status == XmlListModel.Ready) list.positionViewAtBeginning() } RssFeeds { id: rssFeeds } XmlListModel { id: feedModel source: "https://" + window.currentFeed query: "/rss/channel/item" XmlListModelRole { name: "title"; elementName: "title"; attributeName: ""}
We bind the width of the footer to the width of the component and the height to the height of close button to align them when no news items are displayed.
Creating Buttons
In Main.qml, we use an Image type to create a simple push button that users can tap to close the app:
XmlListModelRole { name: "content"; elementName: "content"; attributeName: "url" }
XmlListModelRole { name: "link"; elementName: "link"; attributeName: "" }
XmlListModelRole { name: "pubDate"; elementName: "pubDate"; attributeName: "" }
}
ListView {
id: categories
property int itemWidth: 190
width: window.isPortrait ? parent.width : itemWidth
height: window.isPortrait ? itemWidth : parent.height
orientation: window.isPortrait ? ListView.Horizontal : ListView.Vertical
anchors.top: parent.top
model: rssFeeds
delegate: CategoryDelegate {
itemSize: categories.itemWidth
isLoading: window.loading
onClicked: function () {
if (window.currentFeed == feed)
feedModel.reload()
else
window.currentFeed = feed
}
}
spacing: 3
}
ScrollBar {
id: listScrollBar
orientation: window.isPortrait ? Qt.Horizontal : Qt.Vertical
height: window.isPortrait ? 8 : categories.height;
width: window.isPortrait ? categories.width : 8
scrollArea: categories;
anchors.right: categories.right
}
ListView {
id: list
anchors.left: window.isPortrait ? window.left : categories.right
anchors.right: closeButton.left
anchors.top: window.isPortrait ? categories.bottom : window.top
anchors.bottom: window.bottom
anchors.leftMargin: 30
anchors.rightMargin: 4
clip: window.isPortrait
model: feedModel
footer: footerText
delegate: NewsDelegate {}
}
ScrollBar {
scrollArea: list
width: 8
anchors.right: window.right
anchors.top: window.isPortrait ? categories.bottom : window.top
anchors.bottom: window.bottom
}
Component {
id: footerText
Rectangle {
width: parent.width
height: closeButton.height
color: "lightgray"
Text {
text: "RSS Feed from Yahoo News"
anchors.centerIn: parent
font.pixelSize: 14
}
}
}
Image {
id: closeButton
source: "content/images/btn_close.png"
scale: 0.8
anchors.top: parent.top
anchors.right: parent.right
anchors.margins: 4
opacity: (window.isPortrait && categories.moving) ? 0.2 : 1.0
Behavior on opacity {
NumberAnimation { duration: 300; easing.type: Easing.OutSine }
}
MouseArea {
anchors.fill: parent
onClicked: {
Qt.quit()
}
}
}
We use anchors to position the close button in the top right corner of the news list view, with 4-pixel margins. Because the close button overlaps the category list in portrait orientation, we animate the opacity property to make the button almost fully transparent when users are scrolling the category list.
We use the onClicked signal handler within a MouseArea to call the quit() function when users select the close button.
See also QML Applications.