Qt Widgets Designer's Tab Order Editing Mode
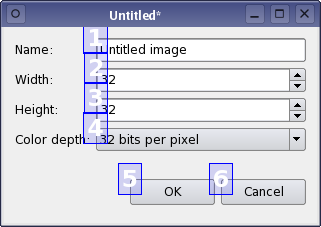
Many users expect to be able to navigate between widgets and controls using only the keyboard. Qt lets the user navigate between input widgets with the Tab and Shift+Tab keyboard shortcuts. The default tab order is based on the order in which widgets are constructed. Although this order may be sufficient for many users, it is often better to explicitly specify the tab order to make your application easier to use.
Setting the Tab Order
To enter tab order editing mode, open the Edit menu and select Edit Tab Order. In this mode, each input widget in the form is shown with a number indicating its position in the tab order. So, if the user gives the first input widget the input focus and then presses the tab key, the focus will move to the second input widget, and so on.
The tab order is defined by clicking on each of the numbers in the correct order. The first number you click will change to red, indicating the currently edited position in the tab order chain. The widget associated with the number will become the first one in the tab order chain. Clicking on another widget will make it the second in the tab order, and so on.
Repeat this process until you are satisfied with the tab order in the form – you do not need to click every input widget if you see that the remaining widgets are already in the correct order. Numbers, for which you already set the order, change to green, while those which are not clicked yet, remain blue.
If you make a mistake, simply double click outside of any number or choose Restart from the form's context menu to start again. If you have many widgets on your form and would like to change the tab order in the middle or at the end of the tab order chain, you can edit it at any position. Press Ctrl and click the number from which you want to start. Alternatively, choose Start from Here in the context menu.